Let's Get Down to Basics
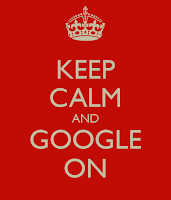 First of all, congratulations on surviving the first few weeks of school! I know how difficult/rewarding/frustrating/exciting the beginning of a year can be. No other profession can quite compare to what all of you do! For me, it is rewarding to walk down the hallways of our campuses and see our students engaged in their learning, regardless of whether that lesson includes technology or not! PRC has the best teachers in the state and our students are top-notch.
First of all, congratulations on surviving the first few weeks of school! I know how difficult/rewarding/frustrating/exciting the beginning of a year can be. No other profession can quite compare to what all of you do! For me, it is rewarding to walk down the hallways of our campuses and see our students engaged in their learning, regardless of whether that lesson includes technology or not! PRC has the best teachers in the state and our students are top-notch.
Let me take this opportunity to give you some information that may save you the time of submitting a technology request. This TaraByte will be slightly longer than usual because we have so much NEW in our district. Just remember you can comment (please comment) at the bottom of this page and you can revisit these tips anytime and anywhere.
Chromebook Cart Information
Our Chromebook Carts are designed to "rotate" throughout the charging process. This is a wonderful thing, because it keeps our Chromebooks from losing battery life and it helps to prevent "surges." Because of this feature, many of you have expressed some of the following concerns:
- My Chromebook cart is clicking.
- You will hear it click while the Chromebooks charging. This is normal, as the cart rotates through the Chromebooks. The click is the sound of the cart cycling through the chargers.
- Not all of my Chromebooks are lighting up.
- Because the cart cycles, only sections of your Chromebooks will be "lit up" at the same time. Possibly only 5-8 Chromebooks will have a light on at any given time. This is normal and expected.
- I don't think my Chromebooks are charging.
ViewSonic Panel Tips
- Issue #1: Sound is not working, but is playing from the desktop instead
- First, restart the computer.
- Once the computer has restarted, right-click the sound icon on your desktop (not on the panel).
- Select "Playback devices."
- Right-click on the speakers that are NOT the panel (will not say "display").
- Click "Disable."
- Issue #2: No Signal
- First, check cables connecting display to PC and then restart the computer.
- If display doesn't come back on, unplug the display from the PC, count to 10, then reconnect.
- If display still doesn't come back on, submit a tech request.
- NOTE: While waiting on technology, you can connect a Chromebook
directly to the panel using an HDMI cable in HDMI2 slot on the back of the panel (grab one from a dollar store for this purpose). - Issue #3: No Touch
- Unplug the cable on the back of the panel that is labeled as "Touch." Wait a few seconds, then reconnect.
- Follow directions in Issue#2
 |
| Sound Icon |
For a permanent resolution to some of these issues, technology is working their way around the district with a firmware update--they cannot "push" this update out. They must physically touch the panel and upload the software. Be patient!
Chromebook Tips
- Issue #1: Student doesn't have an account.
- Use this link to submit a new student account request. (This link is also found on the district website>Quick Links>New Student Account Request
- Please note--I am the only person at this time creating the accounts. . .please be patient!
- Issue #2: Student account doesn't work.
- First, try to sign the student in YOURSELF.
- If that doesn't work, try signing the student in on another Chromebook.
- If that doesn't work either, EMAIL me. I will need to know the student's name, grade, and MSIS number.
- Issue #3: White screen.
- Use the refresh button on the keyboard (above the number 4).
- Issue #4: Error 400 when student tries to log in.
- Click "Change User" at the bottom of the sign in page instead of "Next."
 |
| 3 dots icon |
iReady Videos
If you cannot play your iReady videos (you get a black screen and nothing else):
- Use Google Chrome, not Edge or Internet Explorer.
- In the top right corner of your browser, click the 3 dots icon (may also appear as an exclamation point).
- Click "Settings."
- Scroll to the bottom of the list and click "Advanced."
- Under Privacy and security, click "Content Settings."
- Click "Flash."
- Make sure your settings say "Allow sites to run Flash" and "Ask first" should be turned off.
Android Box
If you want an inexpensive device that you can attach to your ViewSonic panel that will allow you to download and use apps from the Google Play store, you can purchase an inexpensive Android box and HDMI cable (from Wal-Mart, Best Buy, Amazon.com). If you would like to purchase a device for this purpose, do a search in the Amazon store for "android box google play."*Please note--you will not be able to use the ViewBoard 2.1 software through this box. But you can always use your panel settings to move back to your desktop for that software*
Thanks for all the helpful info! :)
ReplyDeleteYou are welcome!
Delete